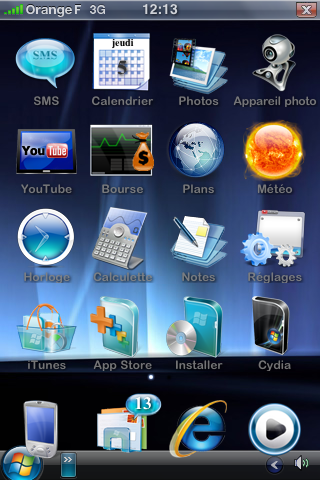Customiser votre WinterBoard


II/III/
I*Installation de Winterboard.
Étape 1 :
Appuyez sur Cydia.

Étape 2 :
Appuyez sur Featured Packages.
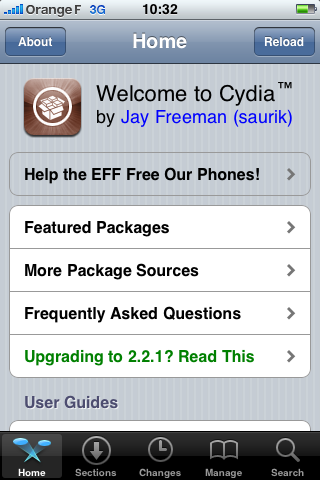
Étape 3 :
Naviguez sur cette page, cherchez Winterboard(elle apparaît presqu’en fin de liste) et appuyez dessus.

Étape 4 :
Appuyez sur Install en haut à droite.

Étape 5 :
Appuyer sur Confirm en haut à droite.

L’installation va débuter. Attendez la fin de l’installation.

Étape 6 :
Appuyez sur Reboot Device qui apparaît en gros en bas de l’écran. Votre iPhone va maintenant redémarrer.
Dorénavant, vous trouverez une nouvelle application nommée Winterboard sur votre iPhone.
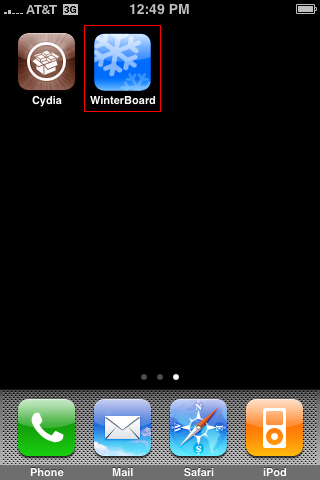
II/
Winterboard a un thème par défaut qui s’appelle Saurik. Ce dernier n’apporte pas beaucoup de personnalisations, mais il vous montrera qu’un thème peut modifier l’apparence de l’iPhone. Plus bas, je vais vous montrer comment obtenir de meilleurs thèmes sur Winterboard, mais pour l’instant, je vais vous expliquer comment appliquer le thème par défaut Saurik. L’étape sera la même pour n’importe quel autre thème.
Étape 1 :
Sur votre iPhone, appuyez sur Winterboard.
Étape 2 :
Vous vous trouverez en face d’une liste. Cette liste comporte les différents thèmes que vous avez installés, mais aussi les modifications que vous pouvez apporter grâce à Winterboard.
Pour appliquer un thème ou pour faire tout autre changement, appuyez sur l’élément correspondant dans la liste. Pour le moment, nous allons appliquer le thème par défaut. Appuyez donc sur Saurikdans la liste et une flèche apparaîtra à sa droite. C’est tout, le nouveau thème par défaut a été choisi.
Étape 3 :
Quittez Winterboard en appuyant sur le bouton principal et attendez que le thème soit appliqué. Ensuite, déverrouillez le téléphone. Vous vous trouverez maintenant devant un iPhone personnalisé : le fond d’écran et les polices ont changé.
Winterboard, une fois installée ne vous propose qu’un seul thème, le thème Saurik. Pour vous en procurez d’autres :
Étape 3 :
Naviguez dans la liste et cherchez l’élément Themes(Complete) et appuyez dessus pour le sélectionner.
Étape 4 :
Vous vous trouvez devant une liste alphabétique de thèmes. Dans cette liste, choisissez-en un. Je choisis par exemple le thème Vista Mobile en appuyant dessus.
Comment obtenir l’aperçu d’un thème avant de l’installer :
Étape 5 :
Les informations complémentaires sur le thème s’afficheront. Naviguez dans la page et cherchezScreenshots(notez que certains thèmes ne proposent pas d’aperçu). Appuyez dessus et attendez le chargement de la page.
Vous aurez ensuite un aperçu du thème en question (allez en bas de la page, car des fois ils mettent des pubs au début).
Étape 6 :
Appuyer sur Details en haut à gauche de l’écran pour revenir sur la page précédente.
Étape 7 :
Pour installer ce thème (si ce dernier vous plaît), appuyez sur Install en haut à droite.
Étape 8 :
Appuyez sur Confirm et attendez l’installation du thème.
Étape 9 :
Une fois l’installation terminée, appuyez sur Return to Cydia qui apparaît en gros en bas de l’écran.

Vous pouvez désormais quitter Cydia en appuyant sur le bouton principal de votre iPhone.
Vous aurez maintenant le thème choisi installé. Pour appliquer le thème, suivez les étapes,Comment appliquer un thème avec Winterboard et choisissez le thème installé dans la liste de Winterboard pour l’appliquer.

Si vous avez déjà un thème installé, enlevez-le avant d’en installer un autre. Et voilà, un thème tout beau tout neuf sur mon iPhone :